
In our first method, we’ll use AutoFit Row Height feature in Excel to adjust the row height of Row 9 in the following image so that we can properly see the cell contents. Excel AutoFit Row Height Feature to Auto Adjust Row Height

Excel row height fit text free#
Feel free to ask any questions in the comment section and please give me feedback.3 Simple Ways in Excel to Auto Adjust Row Height 1. I hope all of the methods described above will be well enough to make excel cells expand to fit text automatically.
Excel row height fit text how to#
Read More: How to Increase Cell Size in Excel (7 Methods)
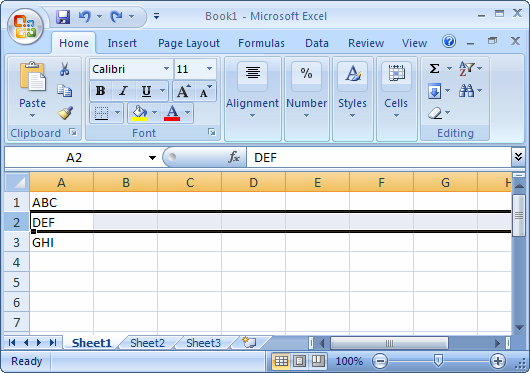
➤ Then click Alignment > Shrink to Fit > OK. ➤ Select the cells to which you want to shrink the text. In this last method, I’ll show how to shrink text to autofit. Method 7: Use Shrink to Fit Option to AutoFit Cells in Excel Read More: How to Make Excel Cells With The Same Height and Width (5 ways) ➤ Now use double-click to that row and it will be fitted. See the text is now being shown in two lines. ➤ Select the cell then click Home > Alignment > Wrap Text. It’s an alternative method to make excel cells expand to fit text automatically. Method 6: Use Wrap Text Command to Make Excel Cells Expand to Fit Text Automatically Read More: How to Change Cell Size without Changing Whole Column (2 Methods) And from now when you input new text again then the cell will be fitted automatically. Now press anywhere in the excel sheet all cells will be fitted. ➤ Then click File > Close and Return to Microsoft Excel. Private Sub Worksheet_SelectionChange(ByVal Target As Range) ➤ Select Worksheet from the drop-down options. Making excel cells expand can also be done by using VBA. Method 5: Use Excel VBA to AutoFit Text Strings Read More: How to Make Cells Independent in Excel (5 Methods) ➤ Then use the keyboard shortcut ALT + H + O + A ➤ Then use the keyboard shortcut ALT + H + O + I In this method, I’ll use Keyboard Shortcut to make excel cells expand to fit text automatically. Method 4: Using a Keyboard Shortcut to Make Excel Cells Expand Automatically Read More: How to Make All Cells the Same Size in Excel (5 Easy Ways) ➤ When the mouse pointer changes to an up-down arrow, double-click it.īoth of the rows are now fitted with text. ➤ Point your mouse to the extension bar between the selected rows. ➤ When the mouse pointer changes to a left-right arrow, double-click it. ➤ Point your mouse to the extension bar between the selected columns. In this method actually, we’ll use the previous two methods simultaneously for multiple cells. Method 3: Expand Multiple Excel Cell To AutoFit Text Read More: How to Use AutoFit Shortcut in Excel (3 Methods) ➤ Then click Home > Cells > Format > AutoFit Row Height / AutoFit Column Width ➤ Select the row/column you want to apply AutoFit. Now in this method, I’ll do the same operation by using the AutoFit option from the Home tab. Read More: AutoFit Row Height Not Working for Merged Cells in Excel Look the row is now fitted with the cell. ➤ When the mouse pointer changes to an up-down arrow then just double-click it. ➤ Point your mouse to the extension bar between successive two row numbers (7 and 8) of the cells. See the text is now fitted with the cells.

➤ When the mouse pointer changes to a left-right arrow then just double-click it. ➤ Point your mouse to the Extension Border situated between the cells’ column headings.
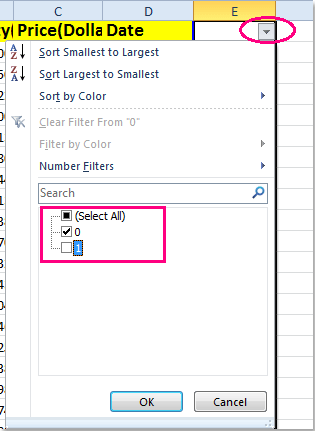
Now I’ll show how to fit it with a double click.
Excel row height fit text full#
As the text size of the product is long that’s why the full name is not visible in the box. In this datasheet, I have used 3 columns and 5 rows to represent some kinds of chocolate’s price and quantity. Let’s get introduced to our workbook first. Make Cells Expand to Fit Text Automatically.xlsxħ Easy Methods to AutoFit in Excel Method 1: Double Click the Cell Extension Bar to AutoFit


 0 kommentar(er)
0 kommentar(er)
